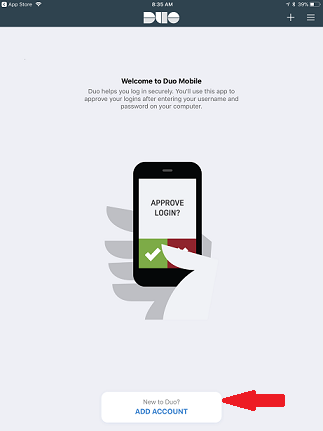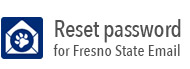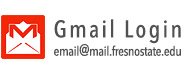When first enrolling into Duo please allow for 10 to 15 minutes enrollment time. Click here for detailed instructions.
The enrollment process must be fully completed after clicking the “Enroll or Manage 2-Step Verification” button. If the Duo enrollment is not fully completed after clicking the enrollment button you may be locked out of your Fresno State accounts i.e Canvas or My.Fresnostate.edu.
2-Step Verification
2-Step Verification (2-factor authentication or 2fa) adds a second layer of security to your FresnoState account, keeping your account secure even if your password is compromised. Verifying your identity using a second factor such as your desk phone, mobile device, or token prevents anyone but you from logging in even if your password is compromised.
Duo Enrollment video:
Registering Your Device
Mobile Phone
- If you haven't already signed up for Duo, visit the Duo enrollment page.
- Once you've signed up for DUO, visit the Duo management page and choose "Manage Two-Step Verification"
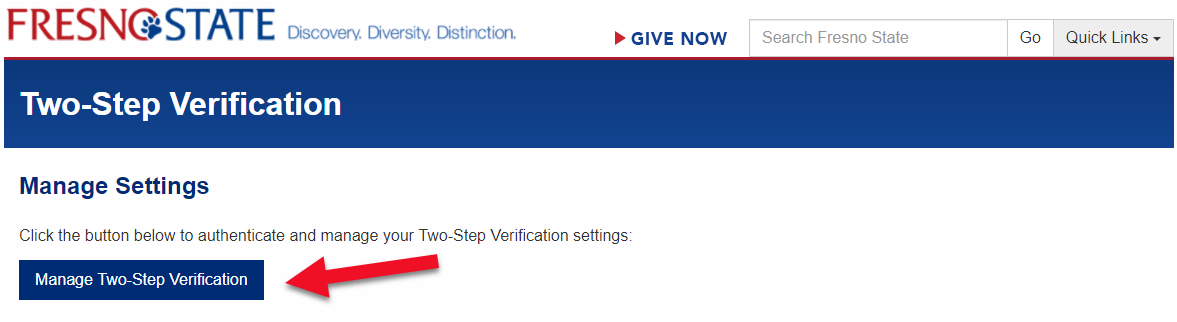
- Authenticate with your Fresno State email username and password.
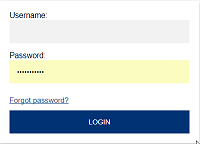
- Use two step to verify your identity using the method originally setup when enrolling with DUO.
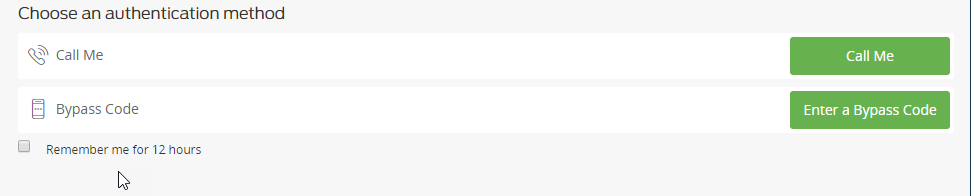
- To manage your DUO account, you will need to authenticate one more time.
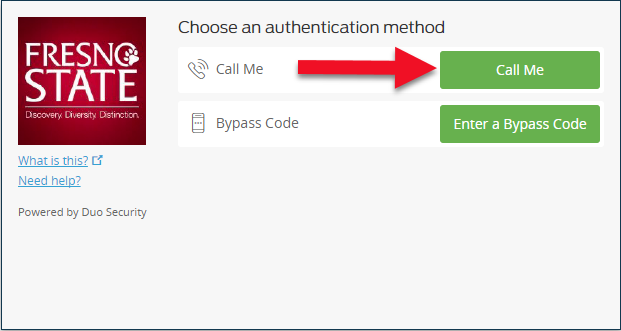
- From the management console, choose "Add another device"
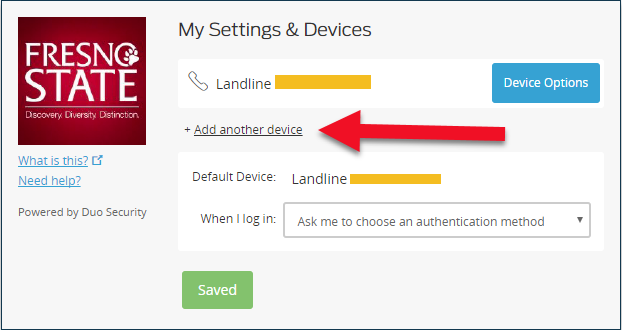
- Choose Mobile Phone from the list of options
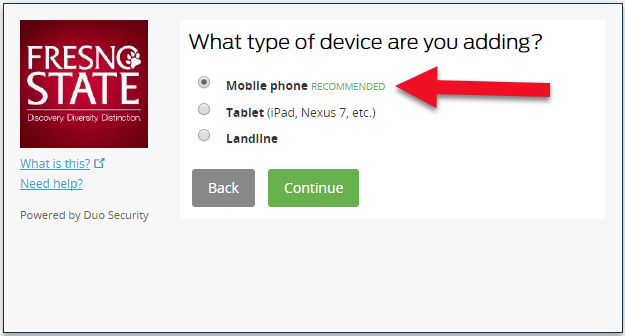
- Enter your phone number and check the box to confirm the number, the click continue.
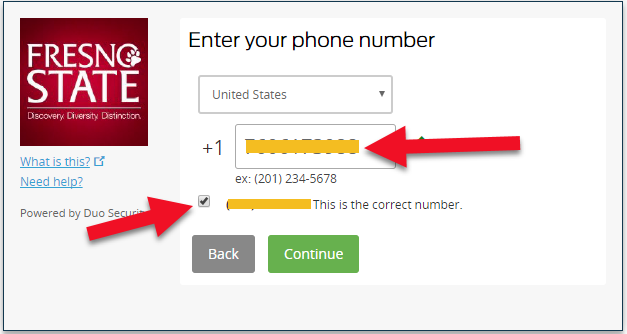
- Choose the appropriate mobile phone type
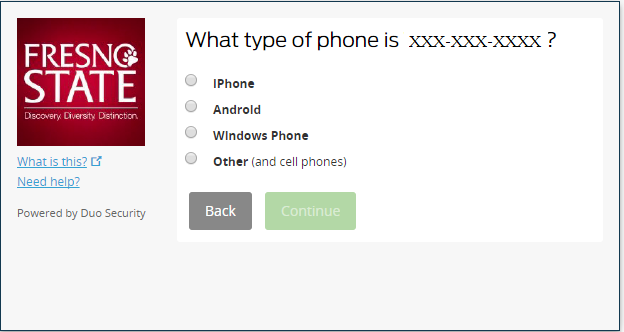
- From your mobile phone, search for "Duo Mobile" in either the App Store for Iphone
or the Play Store for android. The app will look like this:
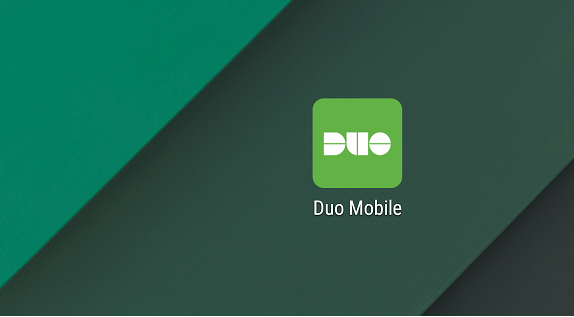
- Once installed on your mobile phone, return to your computer and click "I have DUO
Mobile installed".
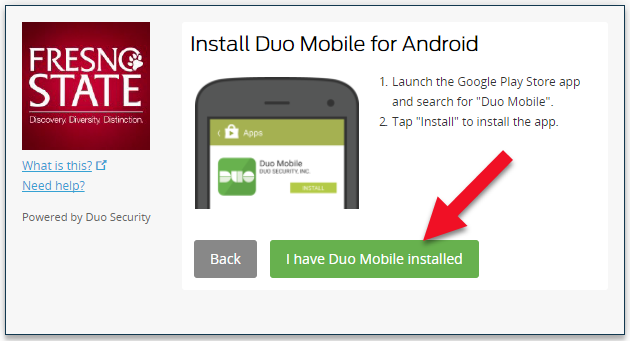
- You will directed to a page with a barcode similar to this:
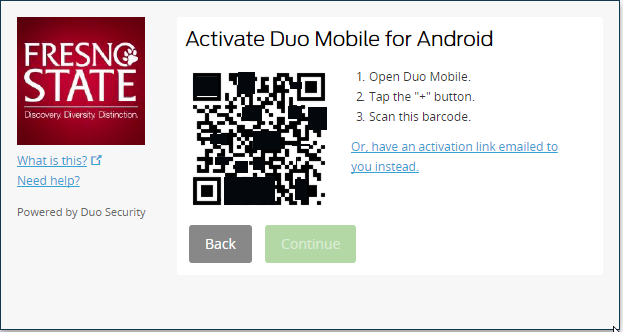
- Open the app from your smartphone and use the camera to put the barcode in the frame.
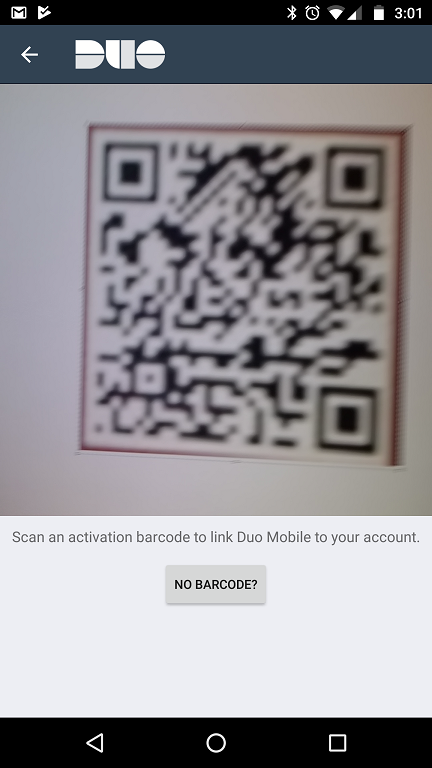
- If you camera does not automatically open, you manually open the barcode finder manully
by tapping this icon.
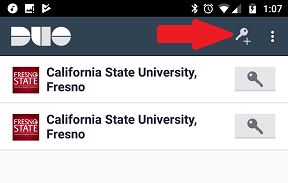
- Alternatively, you can an activation link emailed to an email address you control by clicking the appropriate link
- Hit continue and your new device will show up in your management console. In this
case, the Android shows it was just added.
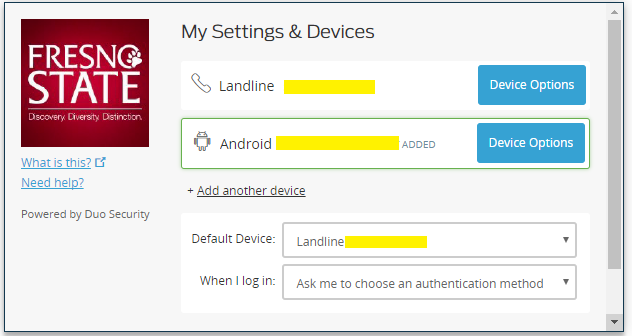
Tablet App
- If you haven't already enrolled in Duo, visit the Duo enrollment page.
- Once you've signed up for DUO, visit the Duo management page and choose "Manage Two-Step Verification"
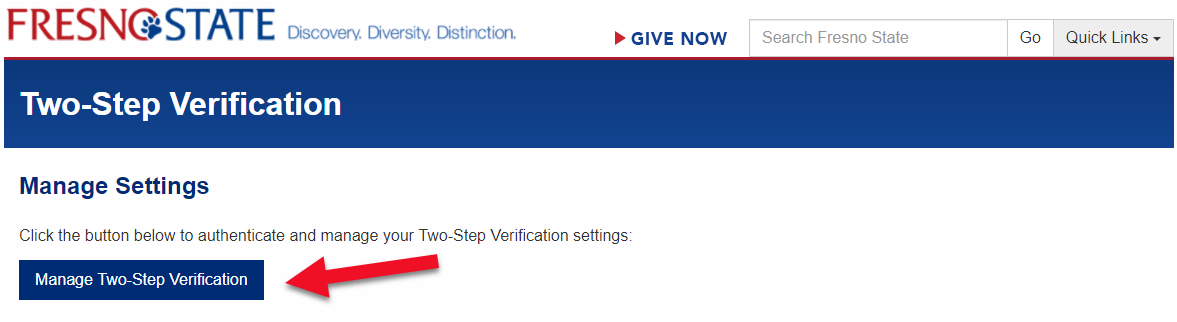
- Authenticate with your Fresno State email username and password.
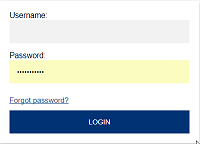
- Use two step to verify your identity using the method originally setup when enrolling with DUO.
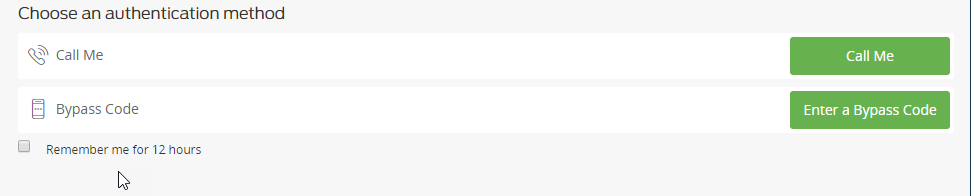
- To manage your DUO account, you will need to authenticate one more time.
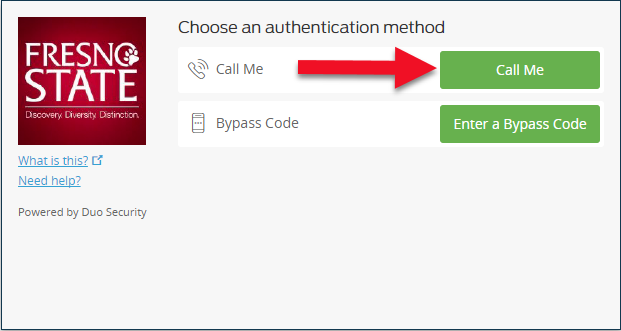
- From the management console, choose "Add another device"
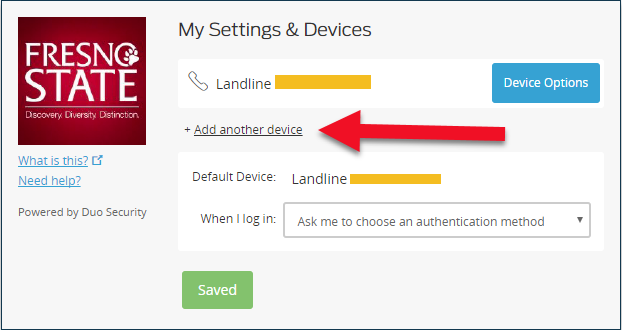
- Choose Tablet from the list of options, hit continue
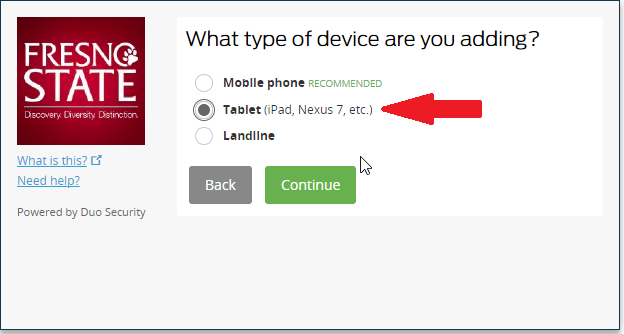
- Choose which type of tablet you are using, Apple or Android. Click continue.
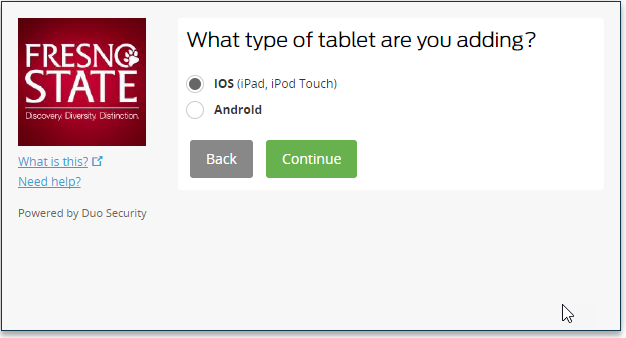
- From your tablet, search for "Duo Mobile" in either the App Store for Ipad or the
Play Store for Android. The app will look like this:
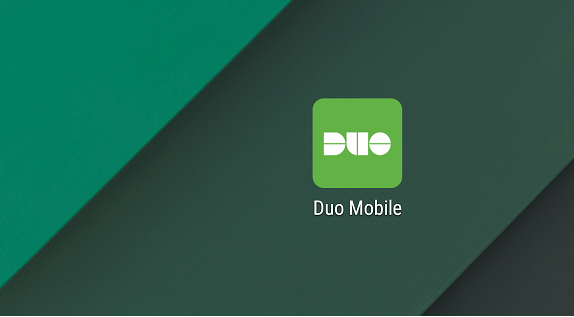
- Once installed on your tablet, return to your computer and click "I have DUO Mobile
installed".
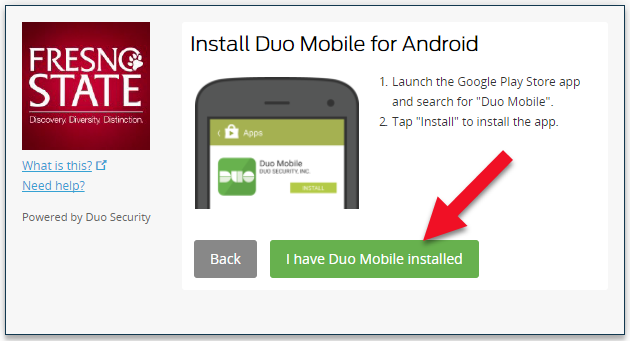
- You will directed to a page with a barcode similar to this:
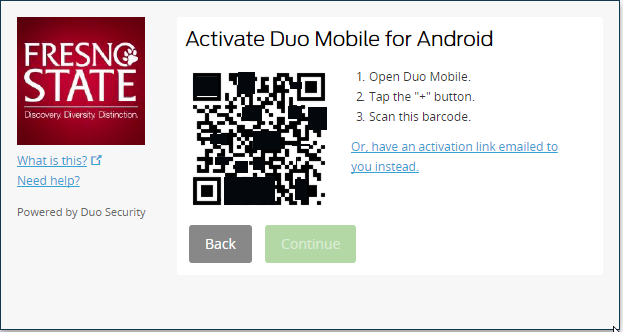
- Open the tablet app from your tablet and click add account:
- Use the camera to put the barcode in the frame.
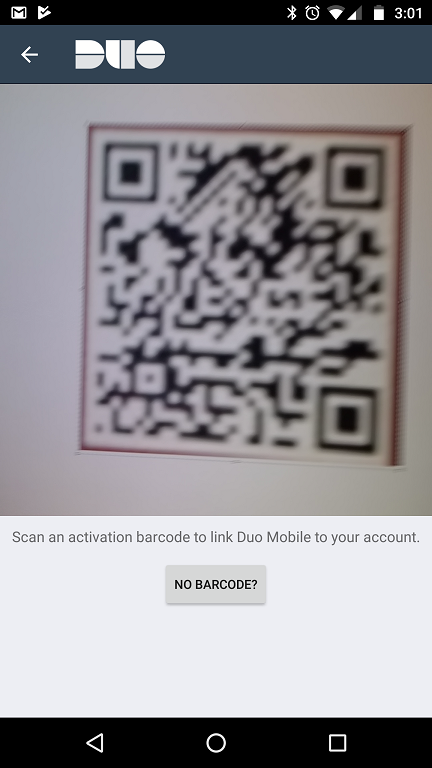
- If you camera does not automatically open, you manually open the barcode finder manully
by tapping this icon.
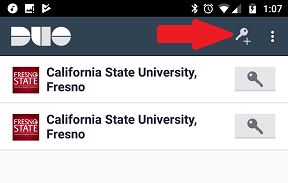
- Alternatively, you can an activation link emailed to an email address you control
by clicking the appropriate link
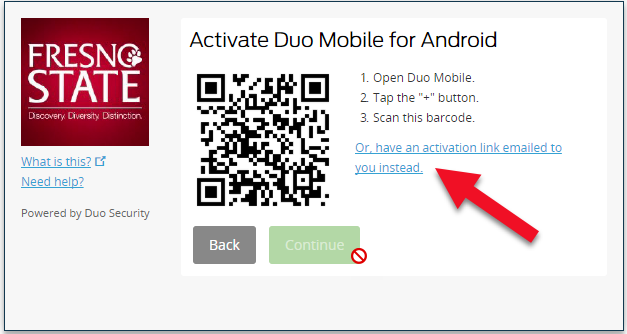
- Hit continue and your new device will show up in your management console. In this
case, the IoS shows it was just added.
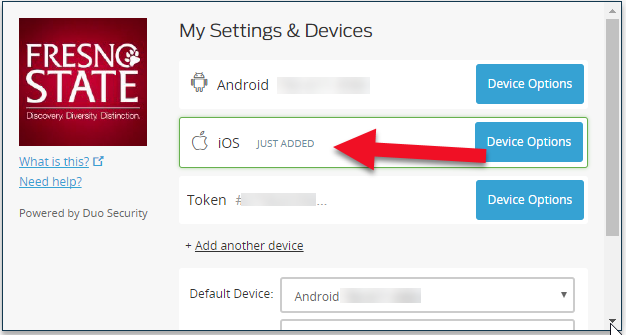
Landline
- If you haven't already enrolled in Duo, visit the Duo enrollment page.
- Once you've signed up for DUO, visit the Duo management page and choose "Manage Two-Step Verification"
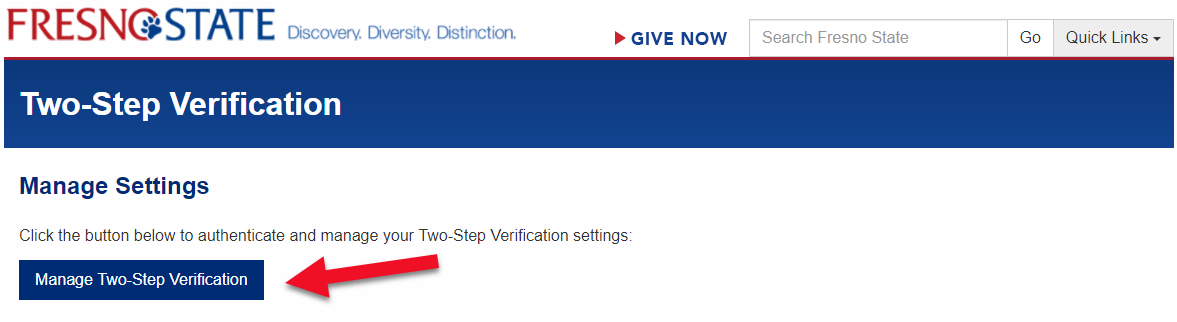
- Authenticate with your Fresno State email username and password.
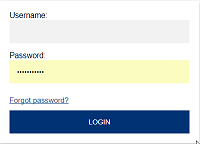
- Use two step to verify your identity using the method originally setup when enrolling with DUO.
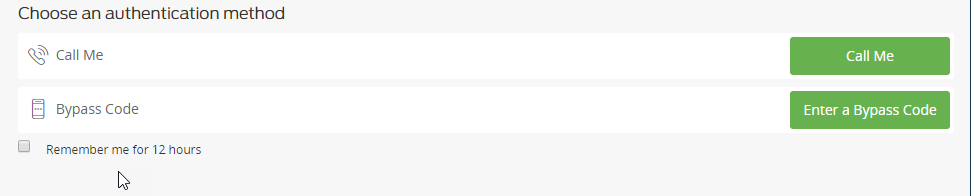
- To manage your DUO account, you will need to authenticate one more time.
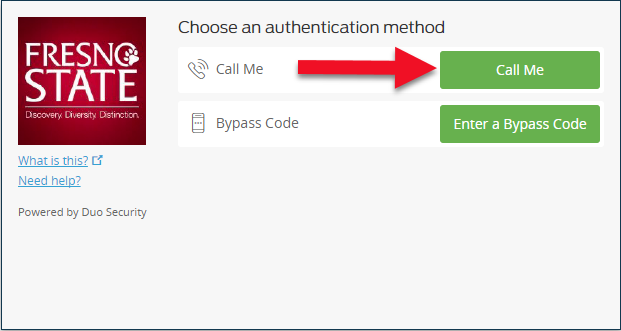
- From the management console, choose "Add another device"
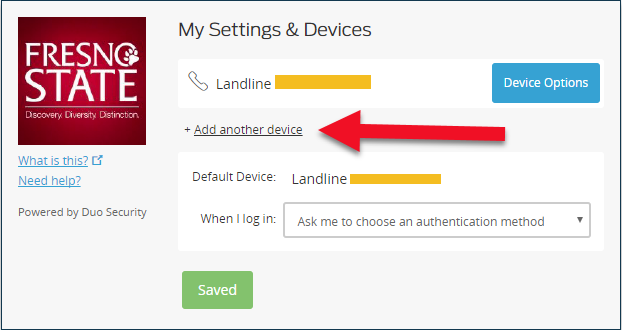
- Choose Landline from the list of options, click continue.
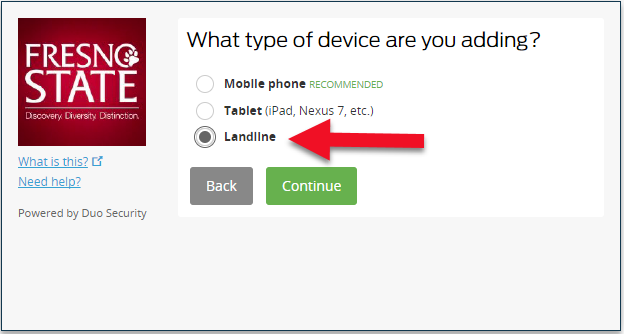
- Enter the phone number of the landline you are adding to Duo. Confirm the number is
correct, check the box and click continue.
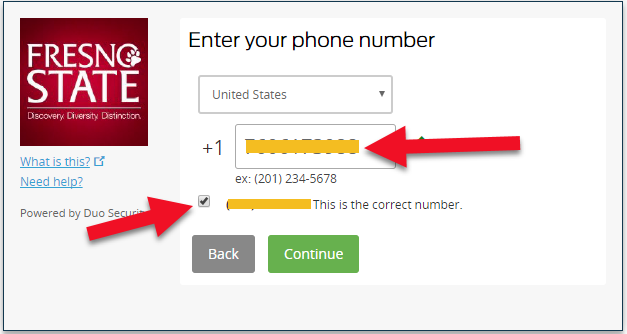
- The Landline will show up under your settings and devices, here is was just added:
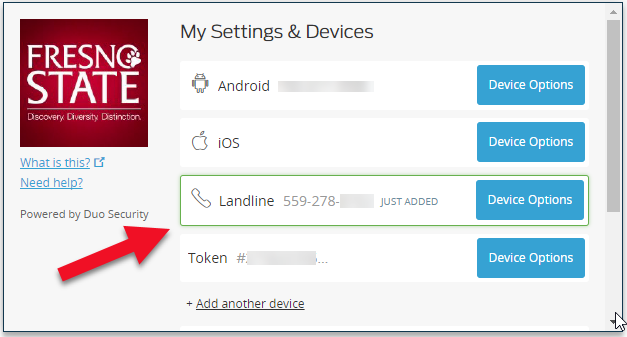
Hardware Token
Your hardware token will be picked up and enrolled at the IT Helpdesk, located on
the bottom floor of the USU (USU 25D - located next to the entrance of the Kennel
bookstore).. Once you receive your device you will be able to use it to use 2-step
verification. Please call the Technology Service Desk at 559 278 5000 to learn more.
Note: you will have to be enrolled with DUO before a hardware token can be assigned.

Authenticating with DUO by device
Mobile Phone
There are three ways to approve your login using a Mobile phone with DUO.
Duo Push
- Choose your mobile phone from the device drop down list
- Click "Send me a push" next to the duo push option
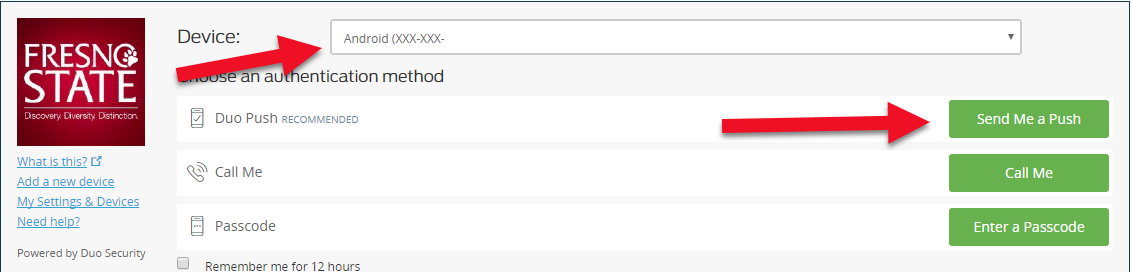
- Your mobiel phone will get a notification from duo, tap to open it and choose "approve"
or "deny"
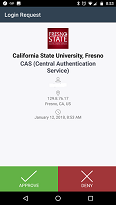
- Once you choose approve, you are authenticated.
Phone Call
- Choose your mobile phone from the device drop down list
- Click "Call me"
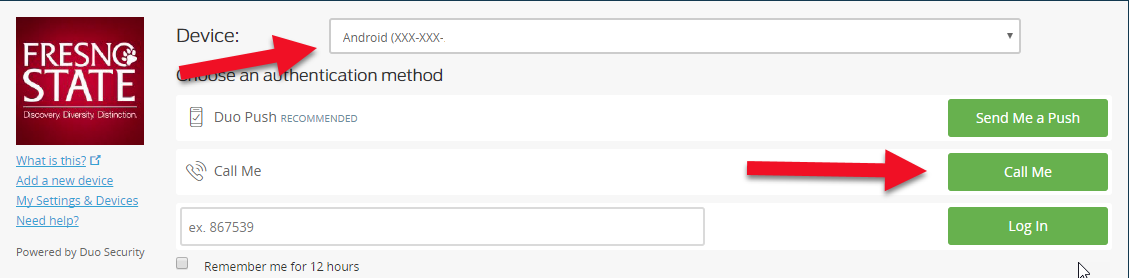
- You Mobile device will receive a call phone call. To authenticate, answer the call and follow the instructions. You will need your phone number pad.
- Once complete, you are authenticated
Passcode
- Choose your mobile phone from the device drop down list
- Choose "Enter a Passcode" from the authentication method list
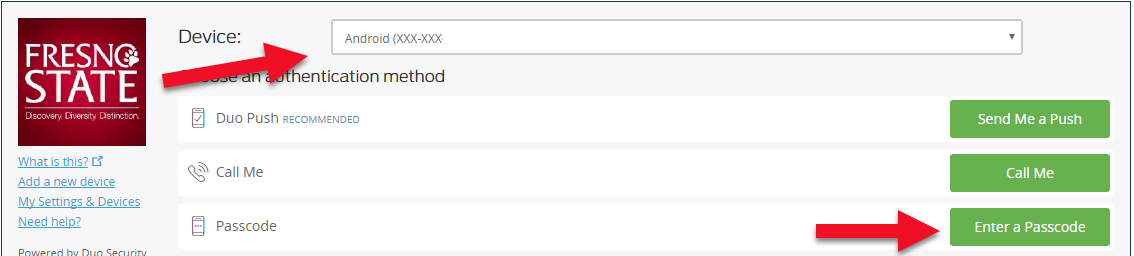
- To generate the code, open the DUO app on your smartphone. Click the key icon next
to California State University, Fresno.
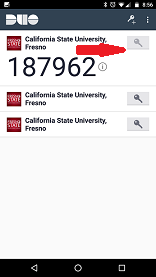
- Enter your code into the DUO authentication screen and click "Log In". You are now authenticated.
Tablet App
There are two ways to authenticate using your Tablet
Mobile Push
- Choose your tablet device from the device dropdown list
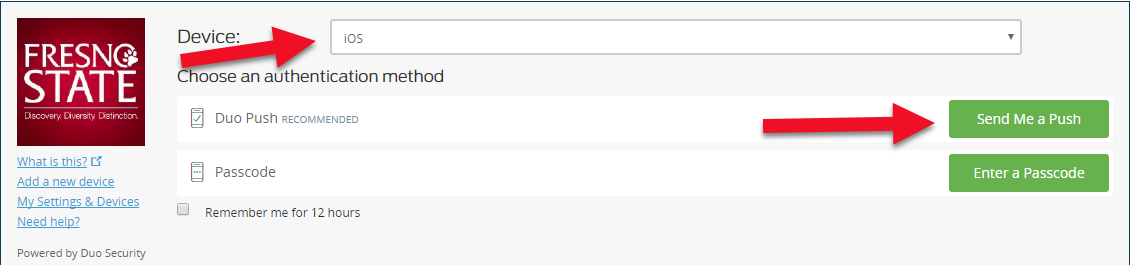
- Your mobile phone will get a notification from duo, tap to open it and choose "approve"
or "deny"
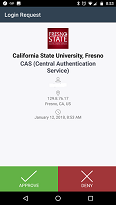
- Once you choose approve, you are authenticated.
Generate a passcode
- Choose your tablet device from the device dropdown list
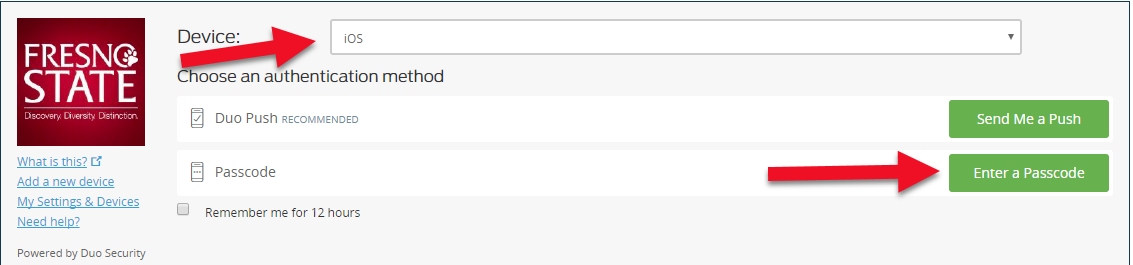
- Choose "Enter a Passcode" from the authentication method list
- To generate the code, open the DUO app on your smartphone. Click the key icon next
to California State University, Fresno.
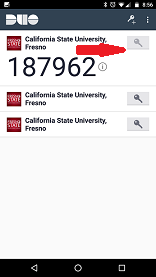
- Enter your code into the DUO authentication screen and click "Log In". You are now authenticated.
Landline
- Choose "Landline" from the device dropdown list

- Click "call me" and your desk phone will receive a phone call
- Answer the phone call and follow the insctuctions provided.
- You are now authenticated.
Hardware Token
- Choose "Token" from the device dropdown list
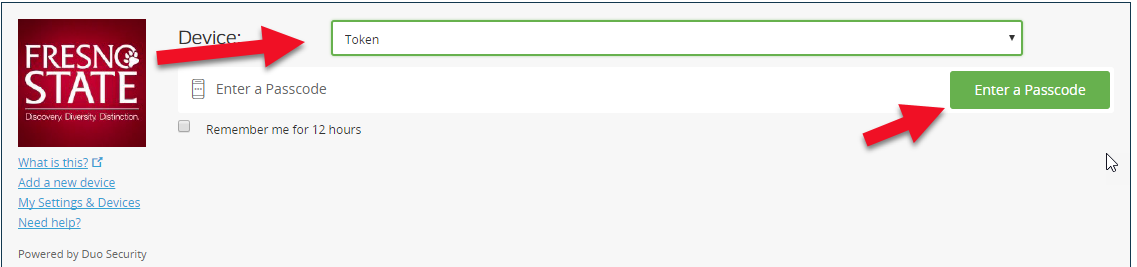
- On your hardware token, push the green button to display a 6 digit number.
- Put your generated number into the passcode box and click log-in

- You are now authenticated.
Cannot login or account is locked
If your account is locked and you cannot login call the Service Desk at 559 278 5000 as soon as possible.