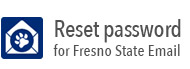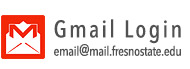Apple Mobile
Secondary Heading
When you browse to the SecureW2 page the system will detect the operating system of your device and present you with the appropriate information. The following is an example for an Apple iOS device:
-
Copy and paste this link in your Idevice Safari browser:: https://cloud.securew2.com/public/78509/fresnostate/
-
Please enter your Fresno State email userid in the “Enter your username:” field
Please note that you can also choose your device from the “Select your device:” drop-down menu
- Once you enter your userid, you will be prompted to install a wireless profile on
your device. Please click on the button labeled “Install”

- You will then be asked to confirm that you want to install this profile which will
change the settings on your phone. Please click the button labeled “Install Now”

- If you use a passcode to unlock your device, you will then be prompted to enter this
code. Please enter your passcode in the box provided and click on the button labeled
“Done”

- Once the profile is installed successfully, you will see a confirmation screen like
this one.

- Once the wireless profile is installed in your device, please use the “Settings” icon
to locate and choose the “fresnostate” wireless network. You will then be prompted
to accept the security certificate for this network. Please click on the button labeled
“Accept Certificate”

- When prompted, please enter the password for your Fresno State email account.

- You can now press Home button and press Safari to use the secure wireless network.