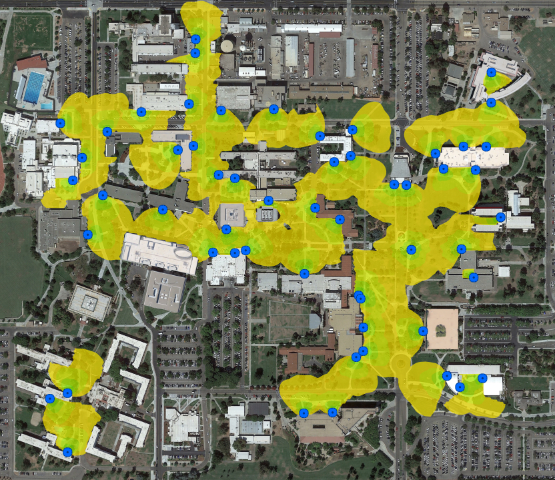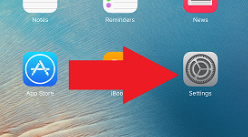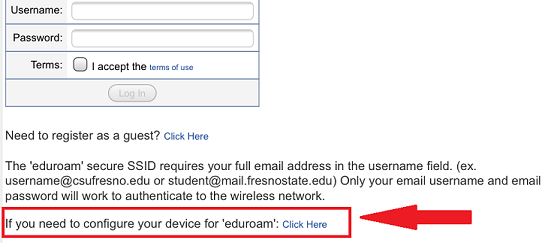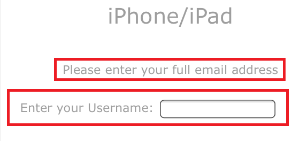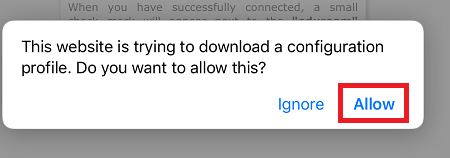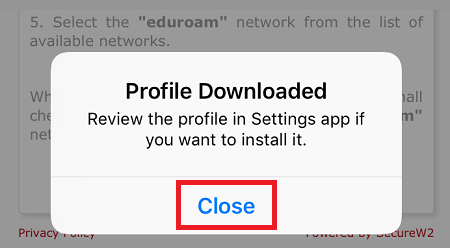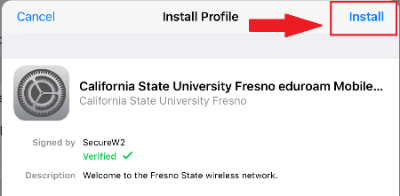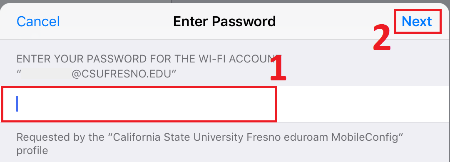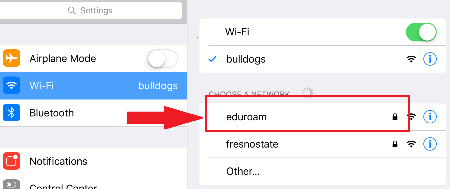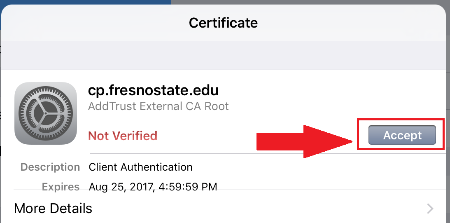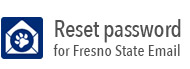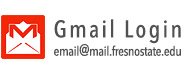Setting Up An Eduroam Wireless Connection by device
Android Device
- Click on the Settings app.
- Click on Wi-Fi.
- Select Eduroam.
- Select Connect to Network.
- Select TTLS for the EAP Method.
- Select PAP for the Phase 2 Authentication.
- In CA Certificate choose: "Use system Certificates" and domain: "cp.fresnostate.edu"
NOTE: If "use system certificates" is not available choose "do not validate" and leave domain blank. - Enter your full email address in the Identity field. Enter [enterusername]@mail.fresnostate.edu.
- Enter your email password in the Password field.
- Click on Save.
- You will get a confirmation screen showing that you are connected to Eduroam.
iPad or iPhone
- Click on Settings.
- Click on Wi-Fi.
- Select Bulldogs.
- Open the Safari browser and visit www.fresnostate.edu to be redirected to the following
page:
- Select "If you need to configure your device for Eduroam - Click here." as shown above. If you are not redirected to the appropriate site, click on the direct install link: https://cloud.securew2.com/public/78509/eduroam/
- Enter your full email address. The email address should end with @mail.fresnostate.edu.
- Once your Fresno State email address (including @mail.fresnostate.edu) is entered,
click on JoinNow.
- If your device is IOS 12.2 you will see the following dialog box, Click "Allow" to
download the Eduroam Profile.
NOTE: If you do not see this box, proceed to step 8. - Click "Close" once the profile has been downloaded
- Press the Home button on your Iphone or Ipad and open Settings
- At the top of your settings window, you will see a new line called "Profile Downloaded".
Click this line to open:
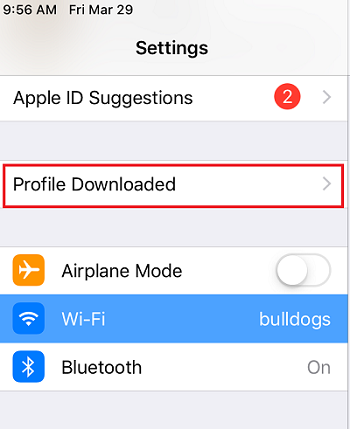
- If your device is IOS 12.2 you will see the following dialog box, Click "Allow" to
download the Eduroam Profile.
- Click on Install when you are prompted to install the new profile, you may be prompted
for your devices numeric unlock code.
- Enter your mobile device password and click on Install, this is the password you would use at my.fresnostate.edu
- Enter your email password and click on Next, then Done.
- Follow the on screen instructions by going back to settings and connecting to eduroam
- Accept the prompt to install the certificate and you should connect to eduroam
Mac 10
- Click on the Airport button and select Bulldogs.
- Open a browser (you will be re-directed to a portal page).
- Select “if you need to configure your device for eduroam - Click Here."
- You can also skip steps 1 - 3 and go to the following link:https://cloud.securew2.com/public/78509/eduroam/
- Click button for "Configure Profile Only (configure only)"
- Enter your full email address and then click Join Now button
- Click Continue to install California State University eduroam MobileConfig on your Mac.
- Enter your Fresno State email password on the prompt to “Enter settings for the enterprise network “eduroam” then click on Install.
- Enter your computer admin login when prompted then click OK.
- The profile will get created, just close the window.
- Click on the Airport button, select eduroam.
Windows 10
Method 1:
- Click the network icon and connect to "eduroam"
- Fill in Username with your full email address (username@mail.fresnostate.edu)
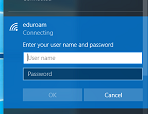
- Fill in password with your current Fresno State password
- Click connect
- Eduroam will display connected
- If eduroam does not connect, forget the network and try again
To forget the network eduroam:
- Click the network icon on the lower right corner
- Click network and Internet settings.
- Click manage wifi settings
- Under manage networks, click the network you want to delete.
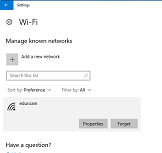
- Click forget. The wireless network profile is deleted.
Method 2: (if method 1 doesn't work and your password is correct)
- Click on the network icon and select Bulldogs from your Wi-Fi connections and click on Connect.
- Open a browser and you will be redirected to a portal login page.
- Select "if you need to configure your device for 'eduroam' click here". If the link is not working, click this link:https://cloud.securew2.com/public/78509/eduroam/
- Select your operating system.
- Click on JoinNow and the application will start downloading.
- Click on Run to install the application. The application name isWiFi_California_State_University_Fresnos_Wrapper.exe.
- Click Run on the Windows Security Warning prompt.
- Enter your full Fresno State email address as the username and corresponding password.
- Click on Next.
- Click on Done.
Windows 10 (tablet OS)
- Click on the network icon and select Bulldogs.
- Click on Connect.
- Open a browser. Select "if you need to configure your device for Eduroam - click here."
- If you are not redirected, you can use the direct link: https://cloud.securew2.com/public/78509/eduroam/
- Make sure your operating system is selected. Click on JoinNow.
- The application will start downloading.
- Go to your downloads folder (or to the alternate location selected). Double click on the executable file "WiFi_California_State_University_Fresno_Wrapper".
- Click on Run.
- Click Yes to allow the app SecureW2 Join Now to make changes on your PC.
- Click on the SecureW2 Join Now icon on the bottom tray.
- Enter your full Fresno State email address and password.
- Click on Next to send your credentials. 13.Click on Done to complete the process
Outdoor Wifi Access Points