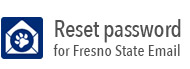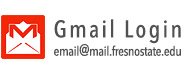P4P Mobile Printing
Important Notice on Support for Mobile Apps
Fresno State's Service Desk offers limited support for printing through mobile applications due to the fluid nature of the mobile industry and our limited ability to support the wide array of devices, applications, and designs.
Important Notice Default Email on device must be:
- able to connect to the internet
- able to send email through applications
- have a properly configured email client
- use a registered email account with P4P
Recommended Method Email Attachment
Fresno State strongly recommends the use an email application and a registered email account to send documents to the P4P system rather than using the Uniflow mobile application.
Android Devices
Instructions for Android Installation:
- Log into you Android Play Store Account
- Search for Uniflow by NT-Ware
- Install Uniflow by NT-Ware application
- Open Uniflow application
- Press the "+" symbol
- Filled out the Name and Job Submission Email Address
- Press Done
Instructions for Android Printing:
- Open document
- Press the Menu icon to access the Share feature
- Press Share
- Press Share as attachment
- Select supported application format (image and Microsoft Office formats)
- Select Submit as Print Job (Uniflow)
- Press Open Location List
- Select Csufresno
- Select printing options
- Enter number of copies
- Press Ok
- Verify that email application is sending to: print@csufresno.edu
- Verify that your document is attached
- Press Send
- Submit as Print Job (Uniflow)
- Visit campus P4P device to print document
iOS Devices
Important Notice: The iOS app is currently experiencing several bugs. Recommend printing via email.
Instructions for iOS installation
- Log into your Apple App Store Account.
- Search for Uniflow
- Download Uniflow Application by NT-Ware
- Press New Location
- Enter Csufresno
- Enter print@csufresno.edu for Job Submission email address
- Press Save
Instructions to Print from iOS
- Open document
- Press the Menu icon to access the Share feature
- Press Share
- Press Share as attachment
- Select supported application format (image and Microsoft Office formats)
- Select Submit as Print Job (Uniflow)
- Press Open Location List
- Select Csufresno
- Select printing options
- Enter number of copies
- Press Ok
- Verify that email application is sending to: print@csufresno.edu
- Verify that your document is attached
- Press Send
- Submit as Print Job (Uniflow)
- Visit campus P4P device to print document