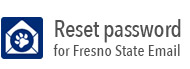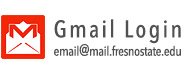Record Grades
For information on grade symbols and grade points, click here to view policy in catalog.
- Log into My Fresno State.
- Click on the Faculty Self Service.
- Click on the Faculty Center.
- Ensure that the appropriate term is listed. If not, click change term button to select
a different term.
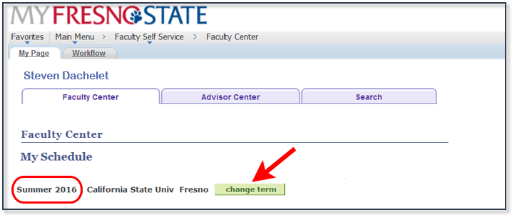
- Click on the Grade Roster icon
 of the appropriate class.
of the appropriate class.
Note: Grade Rosters are usually made available during the last two weeks of the semester.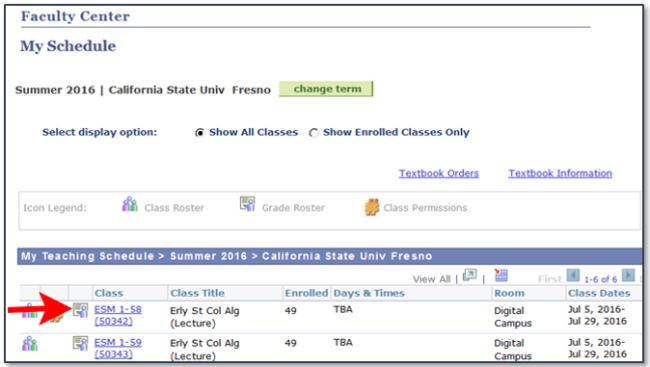
- Enter a Grade for each student by selecting a letter grade from the Roster Grade drop-down.
a. The Grade values acceptable for the class are the ones listed in the drop-down.
b. To import grades from a file to the grade roster, see instructions
c. If you receive errors while entering the grades see instructionsd. If you entered an I grade for "Incomplete", you will need to create an Incomplete Contract see instructions.
e. For discrepancies (e.i. student received a grade but is not on the roster), see instructions.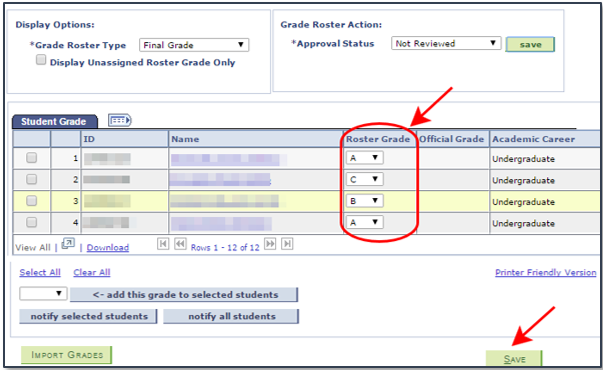
- Save often while entering the grades by clicking the SAVE button. This will ensure that your entries are saved in case you lose your network
connection or your computer crashes.
- Verify that each student has a grade and click on SAVE button.
Note: you will get below message, click OK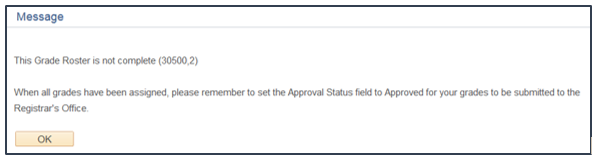
- Change the Approval Status field to Approved and click the SAVE button
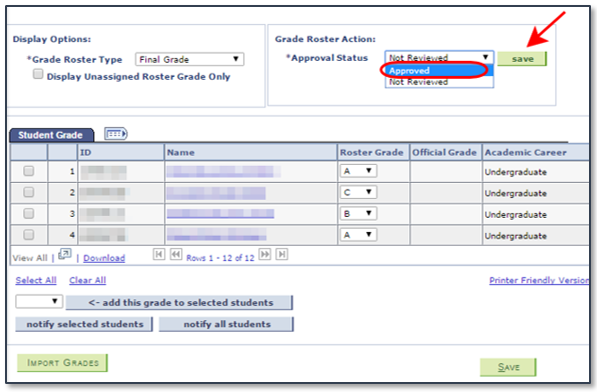
Note: The Roster Grade fields doesn’t have the drop-down menu anymore.
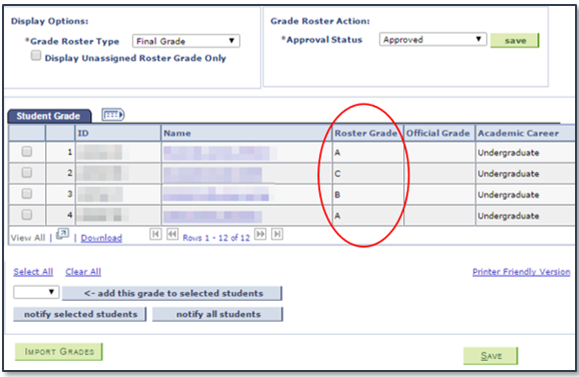
You will get below message letting you know that the grade submission has been successful.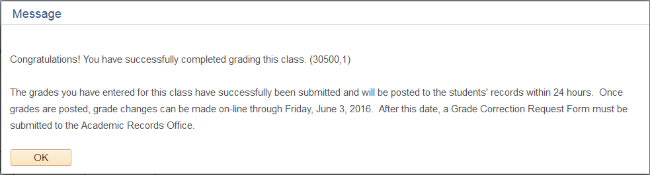 Note: If you need to change a grade right after you submitted them, just change the approval
status to Not Reviewed and change the grade. Click on Save, then change the approval status to Approved and click
Note: If you need to change a grade right after you submitted them, just change the approval
status to Not Reviewed and change the grade. Click on Save, then change the approval status to Approved and click - To print the class roster from your browser, follow below instructions:
a) on Internet Explorer click on File > Print
b) on Firefox, right click and select This Frame > Print Frame
c) on Google Chrome, download the extension "print this frame" (Settings > Extensions > Get more extensions > search for "print this frame" > Add to chrome > add extension) then right click and select Print this frameNote: Once the system has recorded your Approved grades, an e-mail will be sent to your faculty e-mail address indicating a successful roster save. If you do not receive this e-mail, it is possible you may have missed a step when submitting your grades.