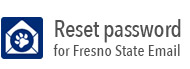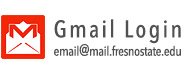Manage Your Fresno State Listserv
- Add a Subscriber
- Remove a Subscriber
- Add Multiple Subscribers
- Remove Multiple Subscribers
- View Your Listserv Subscribers
- Add/Remove A Listserv Owner
- Make Your Listserv Public or Private
- Free A Listserv "On Hold"
- Increasing the Daily Threshold
- Daily Error Monitoring Report
- Unsubscribe from a listserv
Add A Listserv Subscriber
- Go to https://listserv.csufresno.edu and login.
- Click on List Management.
- In the List Management drop-down menu, click Subscriber Management.
- Select the listserv from the drop-down menu.
- Under the Add New Subscriber header on the new page, type in the person's email address and name.
- The email address must be before the name.
- Please note: when you enter a name for a subscriber it must consist of a first AND last name separated by some kind of space. If you enter only one name you will get an error.
- Click on the Add button.
Remove A Listserv Subscriber
- Go to https://listserv.csufresno.edu and login
- Click on List Management header, and on the drop-down menu scroll down to Subscriber Management.
- Under the Examine or Delete Subscription header, type in the person you are searching for (by email address, name, or partial version of either).
- You will be viewing a list of all subscribers who met your search.
- Select the person you wish to view and click Delete to delete them from the current list you are managing, or Delete From All Lists to delete them from all lists that you manage.
- You may also delete someone from a list at the Examine page by scrolling to the bottom and clicking Delete.
Adding Multiple Listserv Subscribers
- Go to https://listserv.csufresno.edu and login
- Click on List Management.
- In the List Management drop-down menu, click Subscriber Management.
- Create a text file of the email addresses you wish to add/delete, on email address per line (names optional, if used they must be first AND last names for each email address they are used for, and they must be AFTER the email address)
- Go to the Subscriber Management page.
- Click the Bulk Operations tab.
- This will give you some possible options, read the description carefully to make sure you choose the exact one you want. Then browse to find the text file you created at the beginning of these instructions, and import it.
Remove Multiple Listserv Subscribers
- Go to https://listserv.csufresno.edu and login
- Click on List Management.
- In the List Management drop-down menu, click Subscriber Management.
- Create a text file of the email addresses you wish to add/delete, on email address per line (names optional, if used they must be first AND last names for each email address they are used for, and they must be AFTER the email address)
- Go to the Subscriber Management page.
- Click the Bulk Operations tab.
- This will give you some possible options, read the description carefully to make sure you choose the exact one you want. Then browse to find the text file you created at the beginning of these instructions, and import it.
View Your Listserv Subscribers
- Go to https://listserv.csufresno.edu and login.
- Click on List Management.
- In the drop-down menu click on List Dashboard.
- This will take you to a selection of lists that you are in charge of.
- Click on View under the Subscribers column to view listserv subscribers
Add/Remove A Listserv Owner
- Go to https://listserv.csufresno.edu and login.
- Click on the List Management header.
- On the drop-down menu scroll down to List Configuration and click on List Configuration tasks.
- On the new page, under the Administrator tab, you can enter email addresses for any owners you wish to add in the Owners field. You can only have one address per line.
Make Your Listserv Public or Private
- Go to https://listserv.csufresno.edu and log in.
- Go to the List Management menu and choose List Dashboard.
- Click on the List from List Name column to select the listserv.
- Click List Management pull down to choose List Configuration and then choose Manual List Configuration.
- On the Configuration page, you will find a text box with a list of commands.
To make the listserv public (non-subscribers can send to the list), enter:
Send= Public
To make the listserv private (only subscribers can send to the list), enter:
Send= Private
To make the listserv so only the owner can post messages to the list, enter:
Send = Owner - Click on the Submit button at the bottom of the page.
Free A Listserv "On Hold"
- Go to the List Management main page.
- Log on to your Listserv account with your e-mail address and personal password.
- Select the listserv you want to free from the drop-down list menu.
- Click the List Management menu and select LISTSERV Command.
- Under the Useful Commands menu, click the Free [Listserv Name] link.
- Click on the Enter Command button.
Increasing the Daily Threshold on a Listserv List
To decrease the chance of your Listserv being put on Hold you can increase the Daily Threshold on your Listserv.
- Go to https://listserv.csufresno.edu and log in.
- Go to the List Management pull down and choose List Dashboard.
- Click on the List from List Name column to select List to work with.
- Click List Management pull down to choose List Configuration and then choose Manual List Configuration.
- Look for the line that reads
Daily-Threshold= xxxx
The number to the right is your current daily threshold, you could try to increase it by 100. - Click on the Submit button.
The Daily Threshold of your Listserv list has now been changed.
Turning Off the Daily Error Monitoring Report
- Go to https://listserv.csufresno.edu and log in.
- Go to List Management and select List Configuration.
- Select the List Configuration Wizard.
- Set Auto-Delete to equal no (Auto-Delete=no).
- Click Submit.
Unsubscribe to a listerv
- From the email address subscribed to a listserv, send an email to the address: "listserv@listserv.csufresno.edu"
- Leave the subject of the email blank.
- In the body of the email, type "signoff (name of listserv)" without the quotes
-For example, if I wanted to stop getting email from testlistserv@csufresno.edu. I would send an email to listserv@listserv.csufrenso.edu with the body: "signoff testlistserv" - Do not include the @csufresno.edu when signing off, only the first part is needed.
- If you are having trouble with this command please contact the list owner or contact the Technology Service Desk.